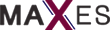0X80240034 Comment Résoudre l Erreur de Mise à Jour Windows et Resta…
페이지 정보
작성자 Cleveland Sisk 작성일24-08-07 02:24 조회41회 댓글0건관련링크
본문
L'erreur 0X80240034 est un problème courant rencontré lors de la mise à jour de Windows 10/11. Cet article détaillé présente des solutions efficaces pour corriger cette erreur et des astuces pour restaurer les données perdues pendant les mises à jour.
Qu'est-ce que l'erreur 0X80240034 ?
L'erreur 0X80240034 se produit lorsque les utilisateurs tentent de mettre à jour Windows via le menu de mise à jour. Cette erreur empêche l'installation des mises à jour, ce qui peut être frustrant. Elle est souvent due à des défaillances du système de fichiers, des problèmes de registre ou des interférences de logiciels malveillants.
Solutions pour Corriger l'Erreur 0X80240034
1. Utiliser l'Outil de Dépannage de Windows Update
La première étape consiste à utiliser l'outil de dépannage intégré de Windows Update pour corriger les erreurs de mise à jour. Suivez les étapes ci-dessous :
- Ouvrez les
Paramètresen allant dans le menu Démarrer et en recherchantParamètres. - Accédez à la section
Mise à jour et sécuritéet cliquez surDépannage. - Sélectionnez
Windows Updateet cliquez surExécuter l'outil de dépannage. - Suivez les instructions à l'écran et redémarrez votre ordinateur après avoir terminé.
2. Exécuter la Commande SFC
Le vérificateur de fichiers système (SFC) peut corriger les erreurs de fichiers système qui empêchent la mise à jour de Windows. Voici comment exécuter cette commande :
- Appuyez sur
Windows + Rpour ouvrir la fenêtre Exécuter, tapezCMDet appuyez surEntrée. - Dans l'invite de commande, tapez
sfc /scannowet appuyez surEntrée. - Attendez que la vérification et la réparation soient terminées, puis redémarrez votre ordinateur.
3. Exécuter la Commande DISM
Le Gestionnaire et Maintenance d’Images de Déploiement (DISM) peut réparer les images Windows. Pour utiliser DISM, suivez ces étapes :
- Appuyez sur
Windows + R, tapezCMDet appuyez surEntrée. - Tapez la commande
DISM.exe /Online /Cleanup-image /Restorehealthet appuyez surEntrée. - Si DISM ne peut pas trouver l'image Windows, utilisez
DISM.exe /Online /Cleanup-Image /RestoreHealth /Source:C:/Repair/Source/Windows /LimitAccess.
4. Télécharger Manuellement la Mise à Jour
Si l'erreur 0X80240034 persiste, téléchargez et installez la mise à jour manuellement depuis le site officiel de Microsoft. Voici comment procéder :
- Ouvrez un navigateur internet et accédez au
Catalogue de mises à jour Microsoft. - Saisissez le code de la mise à jour que vous souhaitez télécharger dans la barre de recherche.
- Téléchargez la mise à jour correspondant à l'architecture de votre système (x86 ou x64).
- Exécutez le programme d'installation et suivez les instructions.
5. Réinitialiser les Composants de Windows Update
La réinitialisation des composants de Windows Update peut résoudre de nombreux problèmes de mise à jour, y compris l'erreur 0X80240034. Suivez ces étapes :
- Ouvrez une invite de commande en tant qu'administrateur.
- Tapez les commandes suivantes une par une et appuyez sur
Entréeaprès chaque commande :net stop wuauservnet stop cryptSvcnet stop bitsren C:\Windows\SoftwareDistribution SoftwareDistribution.oldren C:\Windows\System32\catroot2 Catroot2.old
- Redémarrez votre ordinateur et essayez de mettre à jour Windows à nouveau.
6. Exécuter une Analyse Complète du Système
Si toutes les solutions précédentes échouent, une analyse complète du système avec votre logiciel antivirus peut détecter et supprimer les logiciels malveillants qui bloquent les mises à jour. Assurez-vous d'exécuter l'analyse lorsque vous n'avez pas de tâches critiques à accomplir, car cela peut prendre du temps.
Comment Restaurer les Données Perdues Après une Mise à Jour de Windows
Les mises à jour de Windows peuvent parfois entraîner une perte de données. In the event you cherished this short article as well as you want to obtain more info with regards to clique para saber mais kindly pay a visit to our own web-page. Pour restaurer les fichiers perdus, nous recommandons l'utilisation de logiciels de récupération de données. Voici une méthode pour restaurer vos données :
Étape 1 : Sélectionner un Lecteur et Démarrer l'Analyse
Utilisez un logiciel de récupération de données comme EaseUS Data Recovery Wizard. Lancez le logiciel et sélectionnez la partition où vous avez perdu vos données, puis cliquez sur Rechercher des Données Perdues.
Étape 2 : Vérifier et Prévisualiser les Fichiers Analyés
Utilisez le filtre de format de fichier pour affiner les résultats de l'analyse. Prévisualisez les fichiers pour vous assurer de leur contenu.
Étape 3 : Récupérer les Données Perdues
Cochez les fichiers à récupérer et cliquez sur Récupérer pour restaurer les données à un emplacement sécurisé.
Conclusion
L'erreur de mise à jour Windows 0X80240034 peut être frustrante, mais avec les solutions présentées dans cet article, vous pouvez résoudre ce problème et mettre à jour votre système en toute tranquillité. En cas de perte de données, utilisez un logiciel de récupération fiable pour restaurer vos fichiers importants. Pour toutes vos solutions logicielles et de récupération de données, visitez Windows 10 Pro pour des produits et services de qualité. Pour des informations supplémentaires et de l'aide, consultez le support Microsoft.
댓글목록
등록된 댓글이 없습니다.